مرحبا بكم قراء مدونة برو بي إس
في هذا الدرس سوف نتعلم معا كيف نقوم بعمل أيقونات و أشكال الطقس المختلفة بإستخدام الأدوبي فوتوشوب
سوف نتعلم كيف نستخدم و نجمع بين الأدوات الأساسية لكي نصنع رموز و أشكال وأيضا كيف نقوم بعمل تشكيلة مثالية بإستخدام
الإلتقاط و ميزة الشبكات ثم نكتشف كيف نضيف تأثيرات عبر نافذة الطبقات . و في النهاية سوف تعرف كيف تصمم أيقونات الطقس
بإضافة هذه التقنيات و اللعب بإعدادات الطبقات سوف تسهل لك عمل تصميم فريد خاص بك.
هيا بنا نبدأ علي بركة الله
بسم الله
تفاصيل الدرس :
البرنامج : Adobe Photoshop CC
الوقت المطلوب : 45 دقيقة
الصعوبة : تناسب المبتدئ و المتوسط
الخطوة الأولي قم بإنشاء مستند 600x600
أذهب إلي View > Show > Grid لتمكين ال ( Grid )
ثم أذهب إلي View > Snap To > Grid لتمكين Snap to Grid.
أضغط علي Ctrl+K لفتح الخصائص (Preferences)
ثم Guides, Grid & Slices
و قم بعمل الإعدادات كما في الصورة التالية.
الشبكة سوف تصبح أسهل لعمل الأشكال
ركز علي شريط الأدوات و قم بإملاء لون المقدمة ب #02C0D1
و أختر Paint Bucket Tool أنتقل إلي واجهتك لتغيير لون الخلفية
الخطوة الثالثة:
غير لون المقدمة إلي #FFFFFF مستخدما أداة Ellipse Tool و أصنع 4 دوائر كما يلي :
30x30px, 30x30px,35x35px, 20x20px
ضعهم كما هو موضح لك
أضغط مطولا علي زر Shift لعمل دائرة مثالية
الخطوة الرابعة:
قم بعمل مستطيل 15x35px بشكل فيكتور و ضعهم كما بالصورة التالية
انظر داخل لوحة الطبقات
اختر شكل فيكتور المطلوب في هذه الخطوة من أشكال الفيكتور في الخطوة السابقة
اضغط بيمين الفأرة علي واحد من هذه الأشكال و أضغط علي Merge Shapes
من لائحة ال Layers Panel اضغط مرتين علي إسم الفيكتور الذي قمنا بعمله في الخطوة السابقة و قم بإعادة تسميته إلي "Cloud"
الآن أضغط مرتين علي الفيكتور و أفتح نافذة نمط الطبقات ( Layer Style ) و قم بتعيين الإعدادات المذكورة في الصورة التالية
و في النهاية ضع السحابة في أعلي الزاوية اليسري من شبكتك و قربها كما في الصورة التالية في هذه الخطوة
الخطوة السادسة:
غير اللون الأمامي ب #FCD524 و إستخدم أداة Ellipse Tool لصنع دائرة 35×35 px
الخطوة السابعة:
قم بتغيير إسم الفيكتور الأصفر الذي قمنا بعمله في الخطوة السابقة إلي "Sun"أذهب إلي ( Layer Style Window ) الخاصة بهذا الفيكتور و قم بعمل الإعدادات المبينة في الصور التالية
الخطوة الثامنة:
الآن أختار الفيكتور "Sun"كما هو موضح في الصورة التالية
الخطوة التاسعة:
قم بإختيار الفيكتور "Cloud" الفيكتور "Sun"و أدمجهم معا بإستخدام Ctrl+J
من ( Layers Panel ) تأكد من عمل نسخة من "Sun" و "Cloud"
الآن أختر ما تم نسخه واحد تلو الأخر و ركز علي مساحة العمل الخاصة بك و ضعهم كما هو موضح أمامك
قم بعمل نسخة من فيكتور "Cloud" و ضعه كما في الصورة التالية
من لائحة ( Layers Panel ) أعد تسمية النسخة إلي "ٌRainyCloud"
تم بحمد الله






















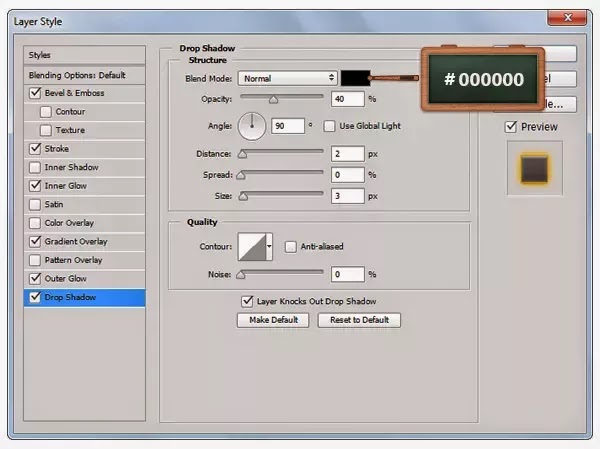




((ما يلفظ من قول إلا لديه رقيب عتيد))